Linear Pattern – Quadro soldado – Perfil padronizado
Quadro perfil padronizado
Quadro
Modelo de um quadro soldado, feito a partir de perfil padronizado, conforme o artigo principal artigo FreeCAD_LinearPattern
1) Para a execução deste tutorial, é necessário ter o arquivo “Padrão de Repetição” salvo. Se já executou aquele tutorial, carregue o arquivo, caso contrário, inicie por ele e depois volte a este passo a passo.
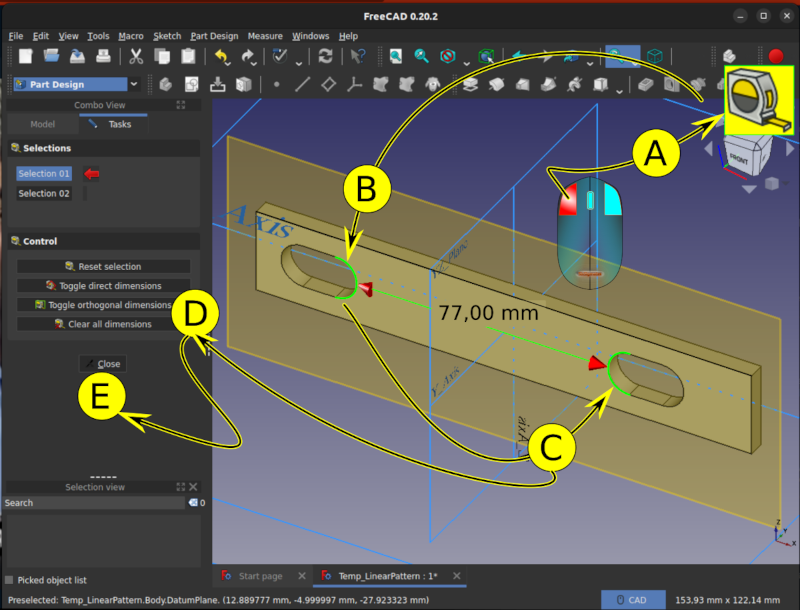
Figura 1 - Carregar Arquivo 'Padrão de repetição' salvo
2) Altere o comprimento da barra para 700 mm.
(A)
Acesse o 'Sketch' que deseja editar.
(B) Clique duas vezes sobre a dimensão de 150 mm e a altere para 700 mm.
(C) Clique em 'Ok'.
(D) Clique em 'Close'.

Figura 2 - Alterando o comprimento da barra
3) Ajuste o posicionamento da barra horizontal superior.
(A) No painel lateral, 'Combo view', localize a restrição de simetria e apague-a.
(B) Selecione o ponto superior esquerdo (a) e a origem do sistema de coordenadas (b).
(C) Clique sobre o ícone da ferramenta de posicionamento horizontal e informe a dimensão de 350 mm.
(D) Selecione novamente os pontos (a) e (b).
(E) Utilize a ferramenta de posicionamento vertical, informando a distância de 250 mm.
(F) Clique em 'Close' no painel 'Combo view', aba 'Tasks'.

Figura 3 - Ajustando o posicionamento
4) Crie um plano auxiliar coplanar ao plano XZ.
(A) Se a origem do sistema não estiver sendo exibida, exibe-a.
(B) Clique sobre o plano XZ até que fique em destaque em relação aos demais.
(C) Clique no ícone correspondente à 'Create a datum plane'.

Figura 4 - Criando um plano auxiliar
(D) Verifique se em 'Reference1', no painel lateral 'Combo view' está mostrando 'Plane: XZ_Plane'. " Se não estiver, corrija.
(E) 'Attachment mode' deve estar indicando 'Plane face'. Se não estiver, selecione esse modo clicando sobre o mesmo.
(F) No 'Offset', desloque o indicador de 'Z-direction' em 5 mm.
(G) Clique em 'Ok', na aba 'Tasks'.

Figura 5 - Ajustando o posicionamento
5) Construa um 'sketch' sobre o plano auxiliar.
(A) Na área gráfica, clique sobre o plano para selecioná-lo. Ele deve ficar em destaque.
(B) A palavra 'DatumPlane' deve ficar em destaque no painel lateral. Se isso não ocorrer, volte ao passo(A)
(C) Clique sobre a ferramenta 'Create a sketch'. O 'FreeCAD' irá passar para a bancada 'Sketcher' automaticamente.

Figura 6 - Criando ‘sketch’ sobre plano auxiliar
6) Desenhe um oblongo com 13 mm x 23 mm de comprimento.
(A) Utilize a ferramenta 'slot'. Clique em um local da área gráfica, próximo ao vértice superior direito da barra. Mova o mouse conforme a figura e clique novamente com o botão esquerdo. Clique com o botão direito do mouse para encerrar o comando.
(B) Defina o raio do oblongo como 6,5 mm, clicando sobre a ferramenta de restrição de raio e depois sobre um dos arcos que compõem o oblongo.
(C) Defina a dimensão de comprimento com a ferramenta 'Distance', informando 10 mm na caixa de diálogo 'Insert length'.
(D) Clique sobre uma das arestas do oblongo e aplique a restrição horizontal.

Figura 7 - Desenhando o oblongo de 23 mm x 13 mm
7) Posicione o oblongo em relação ao suporte.
(A) Aplique a vista isométrica e ajuste o 'zoom' para visualizar o vértice superior esquerdo da barra, em seguida, com a ferramenta 'External geometry', clique sobre aquele vértice para torná-lo referência.
(B) Selecione o vértice e em seguida o centro mais próximo do oblongo. Defina a dimensão horizontal de 12,5 mm.
(C) Selecione novamente o vértice e o centro mais próximo do oblongo. Utilize a ferramenta 'Vertical length' para definir a dimensão de 12,5 mm.
(D) Clique em 'Close' no painel lateral 'Combo view', aba 'Tasks' para fechar a edição.

Figura 8 - Posicionando o oblongo em relação à barra
8) Aplique 'pocket' ao modelo.
(A) No painel 'Combo view', aba 'Model', selecione o 'Sketch001'.
(B) O oblongo ficará destacado na área gráfica.
(C) Clique na ferramenta 'Pocket' para fazer o rebaixo na barra.
(D) Especifique, no painel lateral, 'Through all'.
(E) Clique em 'Ok'.

Figura 9 - Aplicando ‘pocket'
9) Aplique o padrão de repetição.
(A) No painel 'Combo view', aba 'Model', selecione o 'Pocket'.
(B) Clique na ferramenta 'LinearPattern'.
(C) Confirme a seleção em 'Select Feature'.
(D) Clique em 'Ok'.

Figura 10 - Aplicando ‘Linear Pattern'
10) Ajuste os parâmetros para 'LinearPattern'.
(A) No painel lateral, 'LinearPattern parameters' informe 'Length' igual a 684 mm.
(B) No campo 'Occurrences', informe 19.
(C) Clique em 'Ok'.
A barra apresenta 19 ocorrências equidistantes do oblongo, com passo igual a 38 mm, distância adjacente de 15 mm e sobra de 10 mm na extremidade oposta da barra.
Os valores de 684 mm e 19 ocorrências são obtidos de acordo com os cálculos no corpo do artigo principal, no tópico 'Quadro soldado a partir de perfil padronizado'.

Figura 11 - Alterando os parâmetros para o padrão de repetição

Figura 12 - Copiando a barra superior
11) Copie a barra superior
(A) Selecione 'Body' no painel lateral.
(B) Clique com o botão direito sobre o mesmo e selecione 'Copy'.
(C) Aceite todas as opões mostradas na caixa de diálogos 'Object selection' e clique 'Ok'
(D) Certifique-se de que 'Body' continua selecionado.
(E) Clique com o botão direito e selecione 'Paste'.

Figura 13 - Transpondo a barra inferior
12) Posicione a barra inferior simétrica à barra superior, tendo o eixo horizontal como base:
(A) Selecione 'Body001'.
(B) Selecione 'Sketch002' para editá-lo.
Localize a cota de 250 mm e altere para - 250 mm. Isso força o reposicionamento da barra para o lado oposto, em relação à origem do sistema.
(*1) Note que, ao inverter a barra, a cota de 250 mm está referenciada na parte interna do quadro. Como queremos que a dimensão total seja 500 mm, temos que alterar a sua amarração para a parte externa.
(C) Apague a cota original.
(D) Insira uma nova cota, conforme a figura. Na caixa de diálogos, 'Insert length', informe 250 mm e clique em 'Ok'.
(E) Na aba 'Tasks', clique em 'Close' para fechar a edição.
As barras horizontais estão em suas posições. Faltam as barras verticais.
Salve o arquivo e acesse a segunda parte deste tutorial

Figura 14 - Modelo com barras superior e inferior