FreeCAD - Polar Pattern
FreeCAD - Polar Pattern
Polar Pattern
Este artigo é o quarto da série sobre o FreeCAD
Download dos arquivos do FreeCAD relativos a esse tópico:
Introdução ao PolarPattern
Artigo em pdf
É uma ferramenta, da bancada PartDesign , que possibilita a criação de cópias, baseadas em uma distribuição circular, das características selecionadas em um modelo.
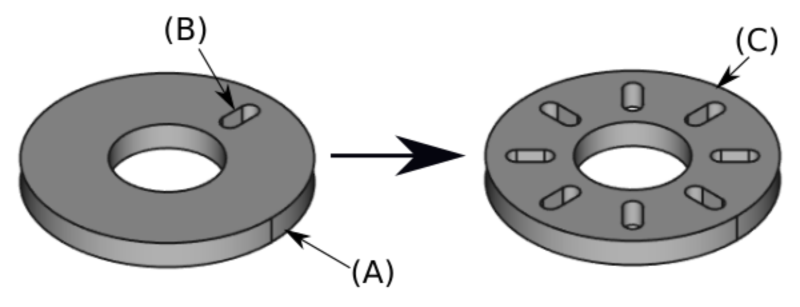
Figura 1 – Padrões distribuídos de maneira circular através da ferramenta 'Polar Pattern' . (A) suporte; (B) padrão; (C) Distribuição.
índice
- ▪ Acesso a bancada Part Design
- ▪ Ativando o sólido para aplicação da repetição
- ▪ Seleção dos itens a repetir
- ▪ Acionamento da ferramenta Polar Pattern
Acesso a bancada PartDesing
O FreeCAD possui vários ambientes especializados, esses ambientes são chamados de Workbenches . Para cada Workbench (Bancada), além das ferramentas de utilização comum, existem conjuntos de ferramentas específicas agrupados por tipo de operação. Isso permite que a interface fique mais limpa quando comparamos com outros softwares onde, via de regra, as ferramentas dos diversos módulos estão expostas simultaneamente.
Embora ter uma interface mais enxuta seja desejável, podem surgir dificuldades em localizar determinada ferramenta. Essa dificuldade desaparece ou diminui com a utilização do programa. Nos nossos guias e tutoriais a bancada utilizada em cada fase do processo de criação é explicitada.
A seleção da bancada pode ser feita de duas formas:
- A partir do menu, selecionando a opção View e escolhendo a bancada no menu suspenso (A).
- Diretamente na barra de ferramentas, clicando sobre o seletor de bancadas e escolhendo a bancada desejada na lista suspensa (B).
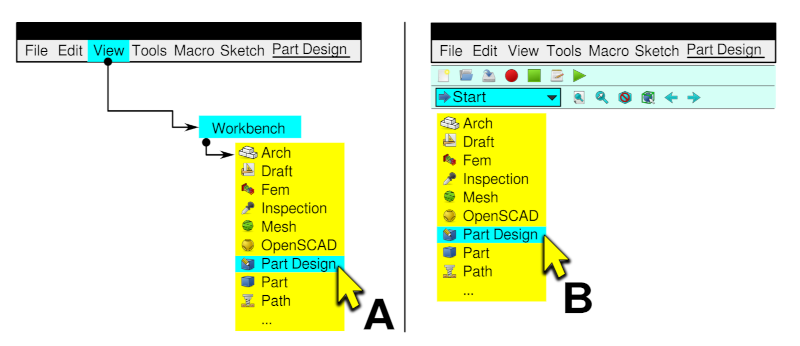
Figura 2 - Selecionando a bancada
Ativando o sólido para aplicação da repetição
Um documento do FreeCAD pode conter múltiplos Bodies (sólidos). Para interagir com o desejado é necessário que o mesmo esteja ativo. Um sólido ativo é mostrado no tree view (árvore de visualização) com uma cor de destaque ao fundo, o padrão é azul claro. Além disso, a identificação do sólido na árvore de visualização fica negrito.
Existem dois modos para ativar um sólido:
- Duplo clique com o botão esquerdo do mouse sobre a identificação do sólido na árvore de visualização (A).
- Um clique simples na identificação do sólido (B), seguido da seleção de Toggle active body na lista suspensa (C).
Seleção dos itens a repetir
A seleção de componentes pode ser feita na árvore de visualização ou na 3D View (janela gráfica). Para selecionar mais do que um elemento, segure a tecla Control pressionada enquanto clica sobre os outros componentes.

Figura 3 - Seleção dos elementos a repetir
Acionamento da ferramenta PolarPattern
O acionamento de PolarPattern é feito através da seleção de seu ícone, na barra de ferramentas (A), ou através da seleção de Part Design , Apply a pattern e PolarPattern (B).

Figura 4 - Seleção da ferramenta Polar Pattern
Ajuste dos parâmetros para repetição
A ativação da ferramenta de repetição circular ( PolarPattern ) faz com que apareça a janela PolarPattern parameters na árvore de visualização (A). Nessa janela verificamos quais elementos podem fazer parte do conjunto para repetição (D), acrescentamos (B) ou removemos (C) itens a repetir, definimos o eixo de rotação (E), o ângulo (G) e o número de ocorrências da repetição (H).
Além dessas opções podemos ajustar a direção da repetição (F) e se a visualização na janela gráfica será atualizada a cada alteração (I).

Figura 5 - Parâmetros para polar pattern
A utilização desses parâmetros está ilustrada a seguir:
Seleção dos elementos para repetição
Acionando a ferramenta de repetição circular, sem que a seleção de elementos a repetir tenha sido feita, todos os componentes válidos serão exibidos na janela Select feature .

Figura 6 - Elementos válidos para repetição
Selecione os elementos ( features ) desejados clicando sobre os mesmos. Para selecionar mais do que um componente, mantenha CTRL pressionado.
Finalize a seleção clicando sobre OK . A janela PolarPattern parameters volta a ser exibida.

Figura 7 - Seleção dos elementos para repetição
Botões Add feature e Remove feature
Esses botões tem a finalidade de acrescentar ou remover elementos ao conjunto selecionado para repetição.
Para acrescentar um elemento ao conjunto:
- Clique sobre Add feature (A).
- Observe que a cor de fundo do botão se altera (B), indicando que o mesmo está ativo. Simultaneamente, o texto no botão Remove feature torna-se cinza mostrando inatividade (C).
- O conjunto de elementos na repetição é removido, facilitando a visualização do sólido na sua forma original (D).
- Na janela gráfica, clique sobre o rebaixo retangular, na face esquerda do oblongo para selecioná-lo (E).
- Essa seleção pode ser feita na árvore de visualização. Para isso acesse a aba Model e clique sobre Pocket001 , clicando em seguida na aba Tasks .
- A janela gráfica passa a exibir o conjunto de elementos da repetição, mostrando como fica o sólido com as opções feitas até o momento (F).
- Clique em Ok para encerrar a aplicação de polar pattern . Observe o resultado.

Figura 8 - Acrescentando elementos para repetição
Enquanto Add feature permanecer ativo, pode-se selecionar outros elementos para acrescentá-los ao conjunto para repetição.
Resultados inesperados
Quando existem elementos subtrativos ( pocket ) e aditivos ( pad ) em um mesmo conjunto para repetição, resultados inesperados podem ocorrer. O manual do FreeCAD mostra como resolver alterando a ordem em que aparecem na tela.
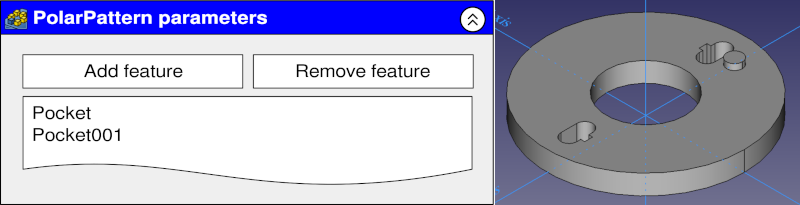
Elementos de mesmo tipo devem ficar agrupados
No exemplo que estamos trabalhando não adianta alterar a ordem porque o conjunto possui mais do que 2 elementos e o terceiro elemento ainda não é mostrado.
Exemplificando, ao pressionar o botão Add feature e clicarmos sobre o pino ao lado do oblongo, no elemento identificado por pad001 , nada acontece.

Pino selecionado não é acrescido ao conjunto
Uma forma de resolver esse problema consiste em recriar o polar pattern com todos os elementos do conjunto para repetição selecionados na tela inicial.

Recriação do polar pattern com todos os elementos selecionados
Uma maneira menos drástica consiste em selecionar o PollarPatern na árvore de visualização (A), e acessar suas propriedades clicando sobre o botão localizado na linha Originals (B).
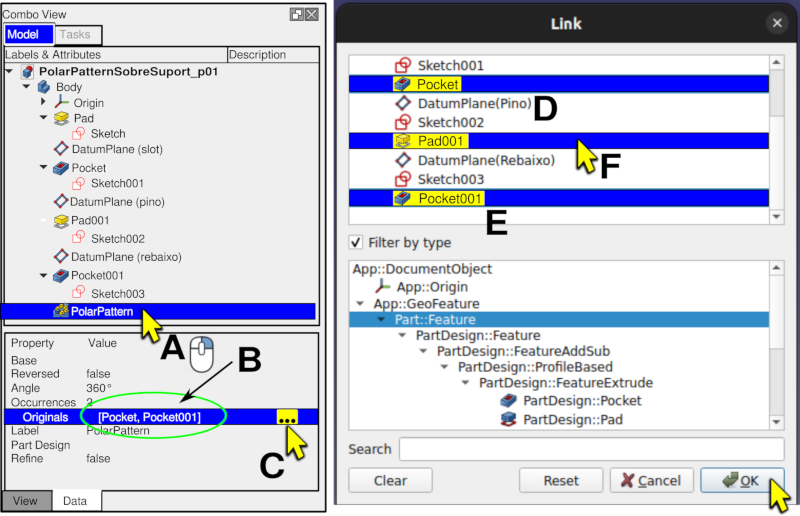
Alterando as propriedades de polar pattern
Com Originals ativo, aparece um botão com três pontos do lado direito da linha (C). Clicando nesse botão, abre-se a janela Link com os elementos Pocket (D) e Pocket001 (E) ativos.
Acrescente ao conjunto de repetição o elemento Pocket001 , selecionando-o (F). Clique em OK .
Observe que o elemento acrescentado ainda não aparece na janela gráfica.
Clique com o botão direito sobre PolarPattern (A) e selecione Recompute Object (B) na lista suspensa que aparece ao lado da árvore de visualização. Após essa ação, o desenho atualizado é mostrado (C).
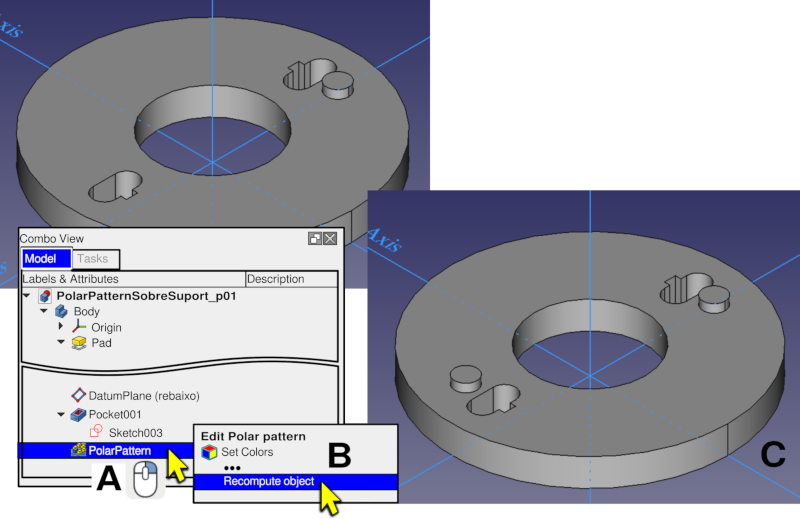
Atualizando a visualização
Para remover um elemento
- Selecione PolarPattern (A), clicando com o botão direito do mouse sobre sua identificação na árvore de visualização.
- No menu suspenso, clique sobre Edit Polar pattern (B).
- Clique sobre o botão Remove feature (C). Elementos previamente existentes irão deixar de ser mostrados.
- Selecione o elemento a remover na lista da janela PolarPattern parameters e aplique DEL (C), ou ...
- Clique com o botão direito do mouse sobre o elemento na janela PolarPattern parameters e na lista suspensa (D), em remover, ou ...
- Clique com o botão direito sobre o elemento em PolarPattern parameters (E) e selecione Remove .
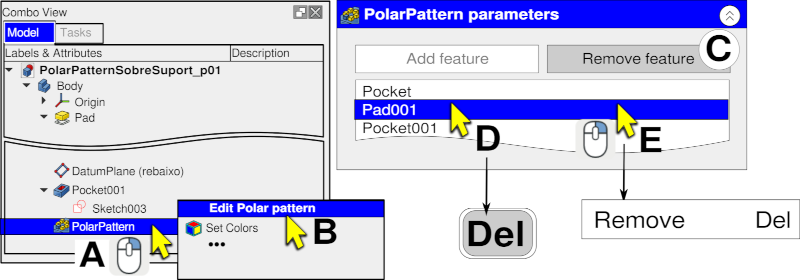
Removendo um elemento
Definindo o eixo de rotação
O eixo, para a repetição circular, define o centro de rotação do conjunto dos elementos a repetir.
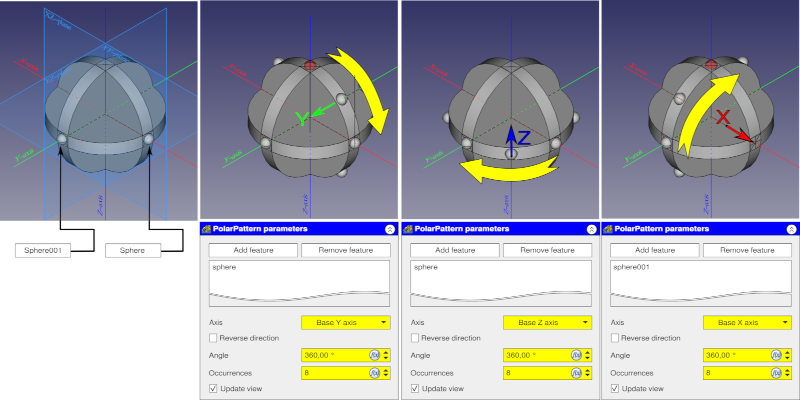
Ajustando o eixo de rotação
As esferas são repetidas angularmente distribuídas ao redor do eixo selecionado.
Estipulando o ângulo para repetição
O ângulo a ser coberto pela distribuição é informado no campo angle . Note que a orientação obedece ao sentido horário. Para obter distribuição no sentido oposto, o campo Reverse direction deve ser assinalado. O número de ocorrências é distribuído uniformemente.
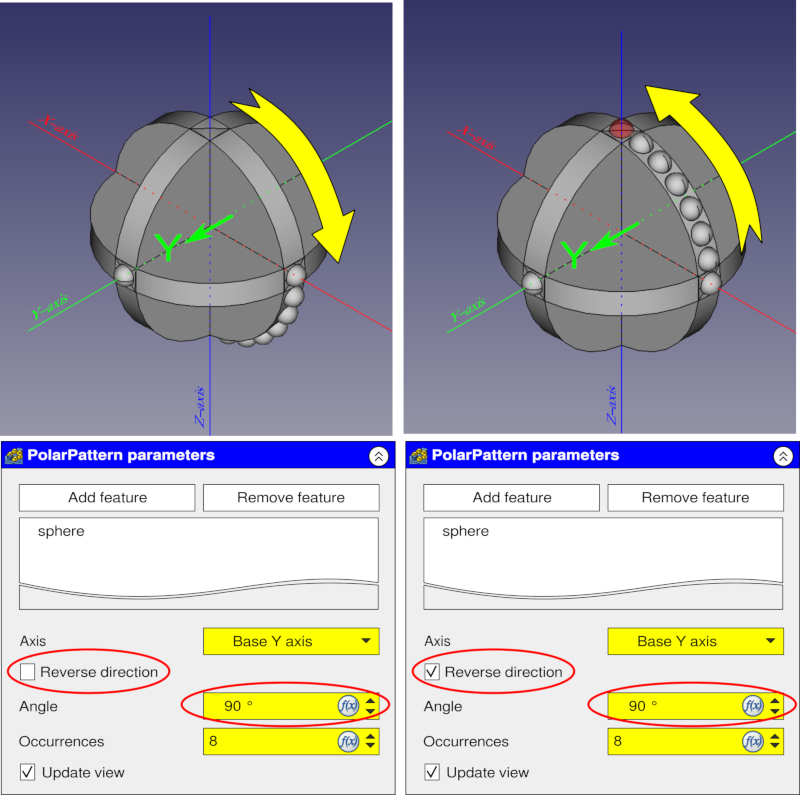
Especificando o ângulo de rotação e o sentido de giro
A figura 18 mostra o resultado da repetição circular.
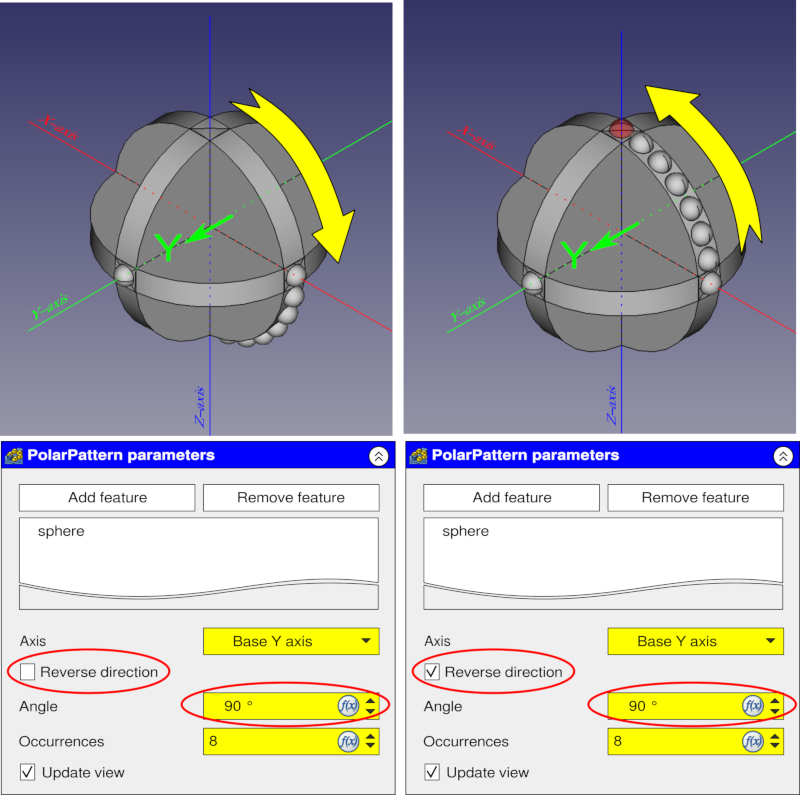
Cópia circular completa, com 8 ocorrências e ângulo de 360°
No próximo artigo daremos continuidade a esse tema abordando a distribuição circular em eixos ranhurados.