Linear Pattern - Análise dimensional
Análise dimensional
Análise dimensional
Detalhamento da distribuição das cotas em 'Linear Pattern' artigo FreeCAD_LinearPattern
1) Para a execução deste tutorial, é necessário ter o arquivo “Padrão de Repetição” salvo. Se já executou aquele tutorial, carregue o arquivo, caso contrário, inicie por ele e depois volte a este passo a passo.
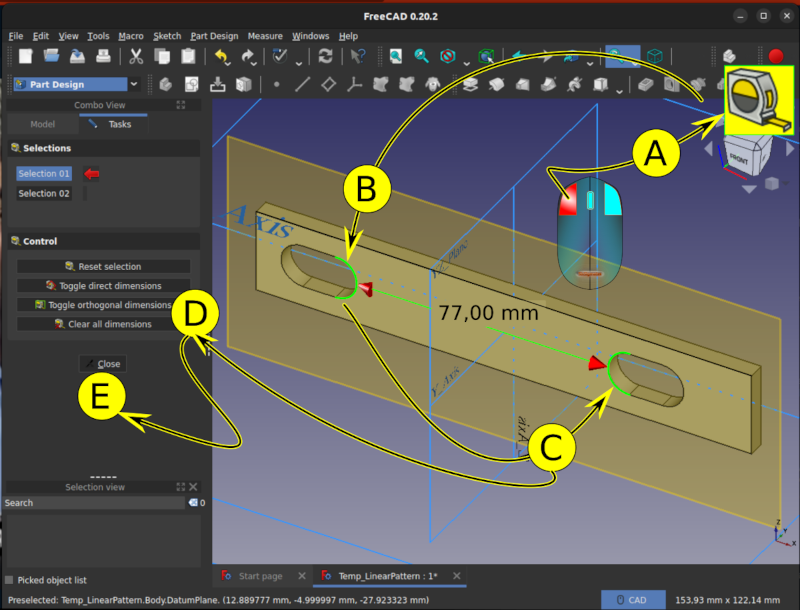
Figura 1 - Carregar Arquivo 'Padrão de repetição' salvo

Figura 2 - Nomeando o comprimento do suporte
2) Nomeie a variável correspondente ao comprimento do suporte (Cs):
(A) Ative a bancada ‘Part Design’.
(B) Visualize o painel lateral 'Combo View'.
(C) Ative a aba 'Model'.
(D) Dê duplo clique, com o botão esquerdo do mouse, sobre 'Sketch'.
(E) Na tela gráfica, clique duas vezes sobre a cota de 150 mm.
(F) Na caixa de diálogos, 'Insert length', insira o nome da variável, Cs.
(G) Clique em 'Ok' e depois em ‘Close’, na aba 'Tasks' do painel lateral.

Figura 3 - Definindo um ponto de referência no centro da figura
3) Nomeie a variável correspondente ao comprimento da figura (Cf):
(A) Ative a bancada ‘Part Design’.
(B) Visualize o painel lateral 'Combo View'.
(C) Ative a aba 'Model'.
(D) Dê duplo clique, com o botão esquerdo do mouse, sobre 'Sketch001'.
(E) Ative a ferramenta 'Create point'. Na tela gráfica, clique próximo ao centro do oblongo. Um ponto será criado neste local. Desative o comando clicando uma vez com o botão direito do mouse.
(F) Selecione a ferramenta 'Point on object'. Clique, com o botão esquerdo do mouse, sobre o eixo horizontal e depois sobre o ponto. O ponto irá se posicionar sobre o eixo.
(G) Ative a ferramenta 'Horizontal distance'. Clique sobre o ponto que acabou de criar e depois no quadrante superior esquerdo do oblongo. Informe a distância de 5 mm.
(H) Selecione o ponto central do oblongo e o ponto de referência no vértice superior esquerdo do suporte.
(I) Aplique a ferramenta 'Horizontal distance', nomeie a variável como Dp e clique em 'Ok'.
Ao tentar colocar a dimensão de 19 mm irá ocorrer um erro do tipo 'Constraint invalid'. Esse erro surge quando tentamos colocar dimensões extras em esboços que já estão totalmente restringidos.
(J) Clique em 'Ok' na mensagem de erro para apagá-la.
(K) Ative a opção 'Toggle driving//reference constraint' clicando sobre o ícone correspondente na barra de ferramentas.
Os ícones relativos ao posicionamento das restrições tornam-se azuis, indicando que podem ser utilizados apenas como referências.
(L) Repita os passos (H) e (I). Desta vez a cota será aceita e a sua cor na tela gráfica será azul. Clique em 'Ok'
Ao terminar, clique novamente no ícone 'Toggle driving/reference constraint' para restituir a condição inicial.

Figura 4 - Criando cota de referência 'Dp'
(M) Crie um ponto próximo ao quadrante esquerdo do oblongo.
(N) Aplique a ferramenta 'Point on object' para torná-lo pertencente ao eixo horizontal.
(O) Posicione o ponto, horizontalmente, à 6,5 mm do centro do raio esquerdo do oblongo.
(P) Repita os passos (M), (N) e (O) considerando o quadrante direito do oblongo
Os dois pontos ficam posicionados sobre os quadrantes mais externos do oblongo, definindo a largura da figura.

Figura 5 - Inserindo pontos de ancoragem para cotas
(Q) Ative 'Toggle driving...' clicando no ícone correspondente na barra de ferramentas.
(R) Selecione os dois pontos que definem a largura total da figura e aplique a restrição de referência horizontal.
(S) Aceite a dimensão de 23 mm e nomeie a variável como Cf.
(T) Clique em 'Ok'.

Figura 6 - Nomeando a variável 'Cf' - comprimento da figura
4) Nomeie a variável correspondente ao posicionamento da figura em relação ao suporte, (Dr):
(A) Clique duas vezes sobre a dimensão de 14.
(B) Nomeie a variável como 'Dr'.
(C) Clique em 'Ok'.

Figura 7 - Nomeando a variável Dr
5) Nomeie a variável correspondente ao comprimento da figura de repetição, (Ob_l):
(A) Clique duas vezes sobre a dimensão de 10.
(B) Nomeie a variável como 'Ob_l'.
(C) Clique em 'Ok'.
(D) Feche a edição, clicando em 'Close'.

Figura 8 - Nomeando a variável Ob_l
6) Ajuste os parâmetros do 'Linear Pattern'.
(A) No painel lateral, clique duas vezes sobre 'Linear Pattern'.
(B) No campo 'Occurrences' coloque o valor desejado, por exemplo, 2.
(C) Informe, no campo 'Length', o comprimento da repetição, por exemplo, 100 mm.
Teste outros valores.

Figura 9 - Ajustando os parâmetros
8) Inserindo e configurando uma planilha para análise dimensional.
(A) Acesse a bancada 'Spreadsheet'.
(B) Clique no ícone correspondente a criação de uma planilha.
(C) Selecione o nome da planilha no painel lateral, tecle [F2] e renomeie para Sps.

Figura 10 - Preparando a planilha para cálculos
7) Preencha a planilha conforme a figura 12, a seguir:

Figura 11 - Preenchendo a planilha
Clique na figura 11, acima, e depois em 'Download' para que fique maior, facilitando a leitura.
Na coluna 'D', digite as fórmulas como mostrado.
Na coluna 'E', copie as fórmulas e coloque um sinal de igual na frente.
Por exemplo:
Célula 'D2' : Sketch.Constraints.Cs
Célula 'E2' : =Sketch.Constraints.Cs
Para testar outros valores sem ter que alterar o projeto no 'FreeCAD', copie a coluna E para a coluna F e substitua as fórmulas referentes às linhas:
Essas alterações não irão refletir no desenho, apenas apresentará a nova distribuição na planilha.
[F6] = comprimento da repetição, ex: 135 mm
[F7] = passo, ex [F6]/(3-1), ex: 67,50 mm
[F8] = [F6] + [F5]
A unidade (mm) é importante.
Observe a sintaxe para obter os valores constantes no projeto. Se quiser aprofundar-se no manuseio de planilhas no 'FreeCAD', baixe o meu e-book “Modelagem com FreeCAD” volume 1.
Esse tutorial está completo, salve o arquivo.