Linear Pattern – Quadro soldado – sem furação prévia
Quadro sem furação prévia
Quadro barra chata
Modelo de um quadro soldado, feito a partir de perfil padronizado, conforme o artigo principal artigo FreeCAD_LinearPattern
1) Execute o 'FreeCAD', acesse a bancada 'Part Design' e crie um 'sketch' no plano XZ.
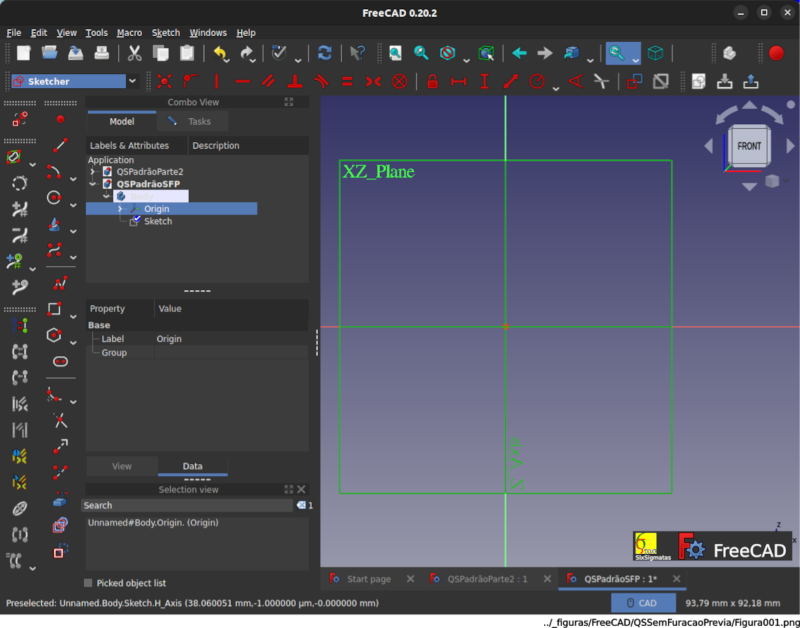
Figura 1 - Criando o 'sketch'
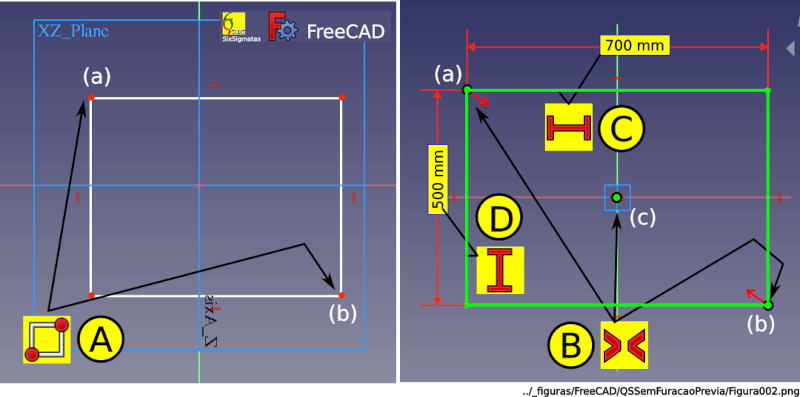
Figura 3 - Alterando o comprimento da barra
2) Desenhe a parte externa do quadro.
A) Ative a ferramenta 'Rectangle', clique na tela gráfica em (a)
e depois em (b).
B) Selecione a ferramenta 'Simmetric' e clique sobre os pontos
(a), (b) e (c) para centralizar o retângulo em relação à origem do sistemas.
O ponto (c) tem que ser selecionado por último, caso contrário o
resultado não será o esperado.
C) Ative 'Horizontal length', selecione uma das arestas
horizontais e defina a dimensão horizontal em 700 mm.
D) De modo similar, utilizando a ferramenta 'Vertical length',
defina a dimensão vertical em 500 mm.
3) Desenhe a parte interna do quadro.
A) Ative a ferramenta 'Rectangle', clique na tela gráfica em (a)
e depois em (b).
B) Selecione a ferramenta 'Simmetric' e clique sobre os pontos
(a), (b) e (c) para centralizar o retângulo em relação à origem do sistemas.
O ponto (c) tem que ser selecionado por último, caso contrário o
resultado não será o esperado.
C) Ative 'Horizontal length', selecine uma das arestas
horizontais e defina a dimensão horizontal em 650 mm.
D) De modo similar, utilizando a ferramenta 'Vertical length',
defina a dimensão vertical em 450 mm.
E) Na janela lateral, 'Combo View', aba 'Tasks', clique sobre
'Close' para fechar a edição
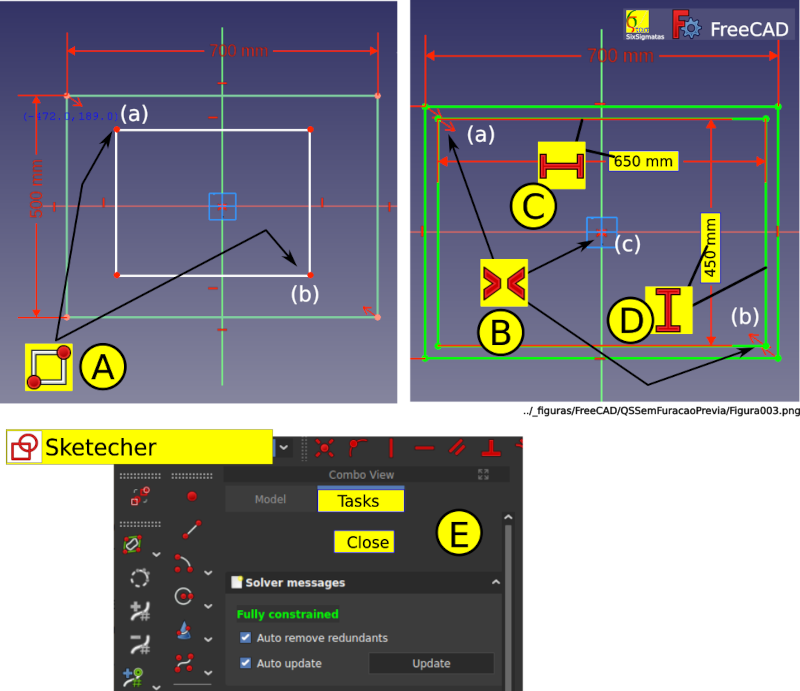
Figura 3 - 'Sketch' da parte interior do quadro
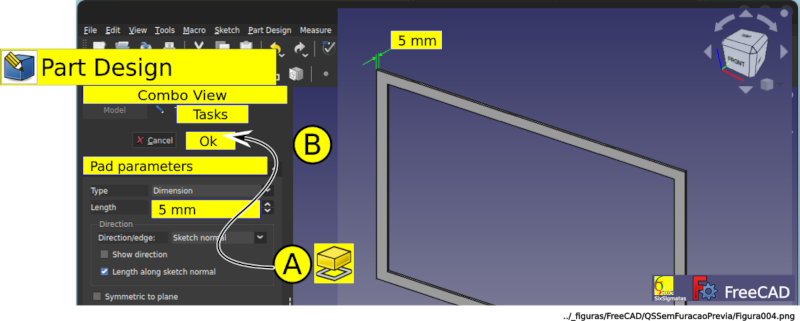
Figura 5 - Aplicando 'Pad' ao modelo
4) Aplique 'pad' ao modelo.
A) Clique em 'pad' e altere 'length' para 5 mm.
B) Em 'Combo view', aba 'Tasks', clique em 'Ok'.
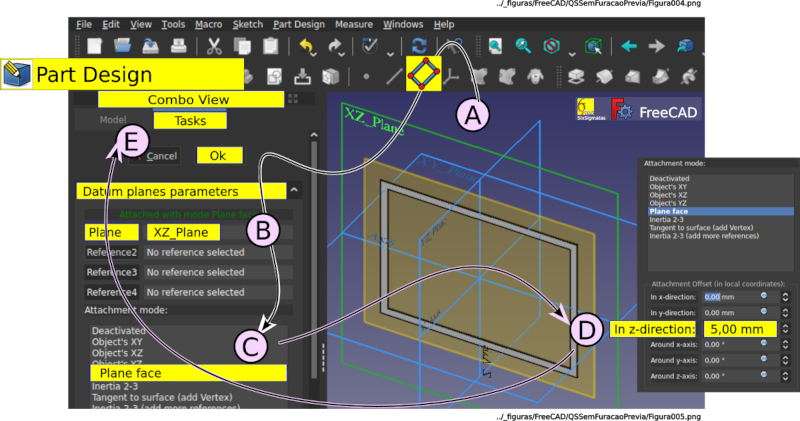
Figura 6 - Criando um plano auxiliar
5) Crie um plano auxiliar coplanar ao modelo.
A) Ative a ferramenta 'Create Datum plane'.
B) Selecione o plano XZ clicando na área gráfica da tela sobre a
indicação deste plano.
C) Certifique-se de que o modo selecionado seja 'Plane face'.
D) Na janela lateral, em 'Attachment offset', desloque conforme o eixo Z, em 5 mm.
A janela fica normalmente à esquerda, logo abaixo de 'Plane face'. O quadro deslocado para a direita é apenas para clareza.
E) Clique sobre 'Ok', em 'Tasks'.
6) Crie um 'sketch' sobre o plano auxiliar.
A) Clique sobre o plano auxiliar que acabou de criar. Ele ficará em destaque na tela gráfica.
B) Selecione a ferramenta 'Create a sketch'.
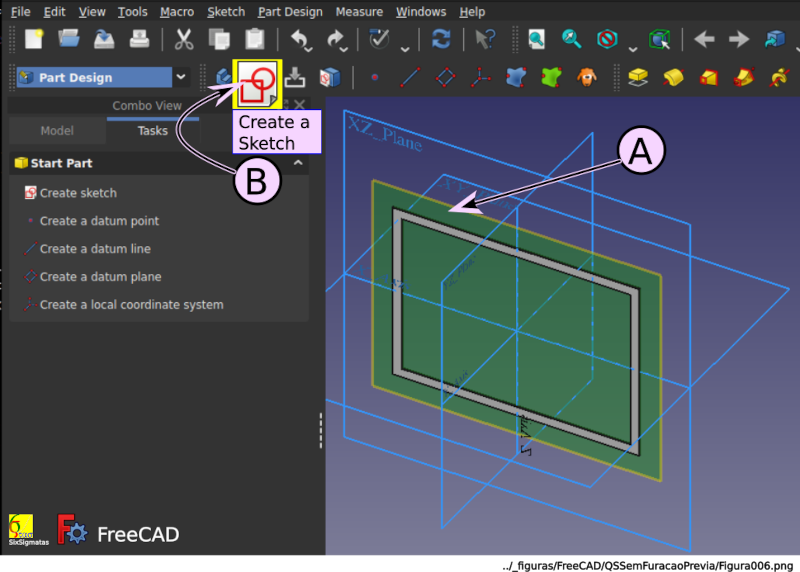
Figura 6 - Criando um 'sketch' sobre um plano auxiliar
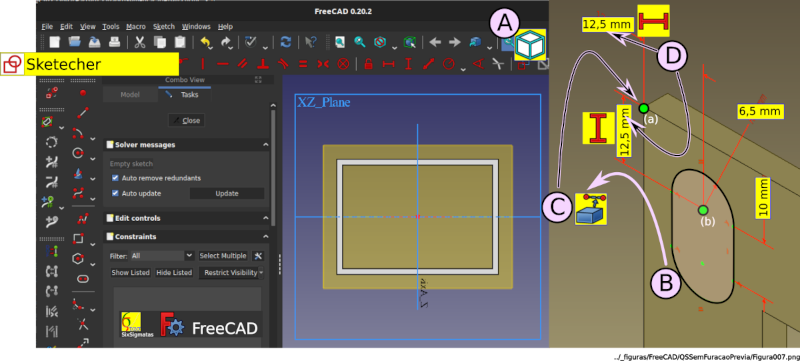
Figura 7 - Desenhando e posicionando o oblongo
7) Desenhe e posicione o oblongo sobre o quadro.
A) Ative a vista isométrica e aplique 'zoom' de forma que o vértice esquerdo superior fique visível.
B) Desenhe o oblongo de 13 mm x 23 mm.
C) Crie uma referência externa tomando por base o vértice esquerdo superior do quadro.
D) Posicione o oblongo à 12,5 mm horizontalmente e verticalmente em relação ao ponto de referência.
Caso tenha dúvida, consultar o tutorial Quadro a partir de perfil padrão. Passos 6 e 7, ajustando a posição para este exemplo.
8) Clone o oblongo para a barra vertical oposta.
A) Selecione todos os elementos gráficos que formam o oblongo e ative a ferramenta 'Clone'.
Os elementos gráficos relativos ao oblongo são os dois arcos e as duas arestas. Esses elementos devem ser selecionados um à um.
B) Posicione o ponteiro do mouse sobre a barra vertical oposta e clique com o botão esquerdo para posicionar o clone. Ajuste a dimensão horizontal, entre o ponto de referência na aresta da barra (a) e o centro do oblongo (b), em 687,5 mm.
C) Ajuste a dimensão vertical em 12,5 mm a partir da referência externa criada no vértice esquerdo superior do quadro (a) e o centro do oblongo (b).
D) Clique em 'Close' na aba 'Tasks'.
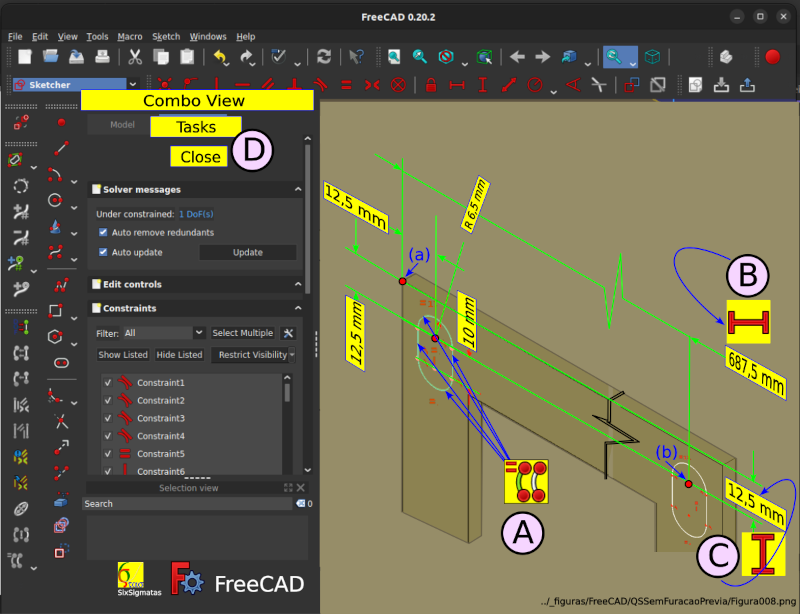
Figura 8 - Clonando o oblongo lateralmente
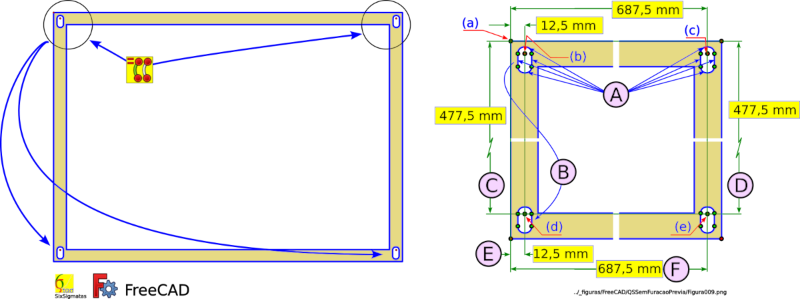
Figura 9 - Clonando os oblongos para a parte inferior do quadro
9) Clone os oblongos para a parte inferior do quadro.
A) Ative a ferramenta 'Clone' e selecione os elementos gráficos dos dois oblongos.
B) Posicione o ponteiro do mouse na parte inferior do quadro e clique com o botão esquerdo.
C) Ative 'Horizontal distance', selecione o ponto de referência (a) e o ponto central do oblongo (d). Informe a dimensão de 477,5 mm
D) Repita o dimensionamento para o oblongo na lateral oposta, entre os pontos (a) e (e).
E) Ative ,'Vertical distance', selecione o ponto de referência (a) e o ponto central do oblongo (d). Informe a dimensão de 12,5 mm.
F) Repita o dimensionamento para o oblongo na lateral oposta, entre os pontos (a) e (e), informando desta vez, 687,5 mm.
G) Na aba 'Tasks', clique em 'Close'.
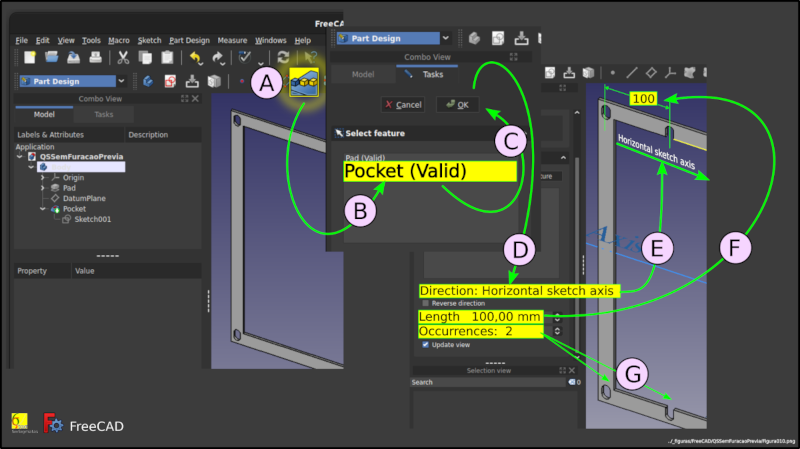
Figura 10 - Aplicando 'Linear Pattern'
10) Aplique o 'Linear Pattern'.
A) Clique sobre a ferramenta 'Linear Pattern'.
B) Na janela lateral, 'Select feature', clique sobre 'Pocket'.
C) Clique em 'Ok'.
D) observe o que aparece na janela 'Linear Pattern parameters':
E) A direção do 'Linear Pattern' está como 'Horizontal sketch axis'.
F) A dimensão 'Length' especifica 100,00 mm.
G) O número de ocorrências é 2.
Esses valores são os valores padrão do 'FreeCAD' para o 'Linear Pattern'. Temos que ajustar esses parâmetros para que ocorra a distribuição conforme nossos planos.
11) Ajuste os valores para o 'Linear Pattern'.
(A) Altere o campo Direction para 'Vertical sketch axis'.
(B) Em 'Length' coloque 465 mm.
(C) Altere 'Occurences' para 3.
Observe como a figura se altera.
(D) Clique em 'Ok' na aba 'Tasks'.
Podemos fazer com que os valores se ajustem de forma automática em quadros similares, nomeando algumas variáveis, como veremos no próximo passo.
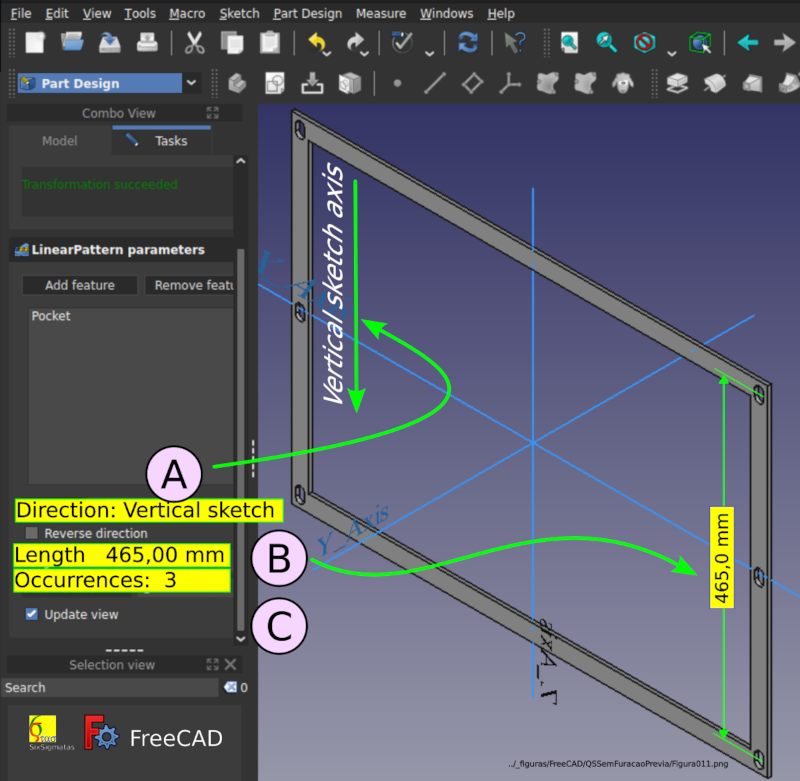
Figura 11 - Ajustando os valores do Linear Pattern
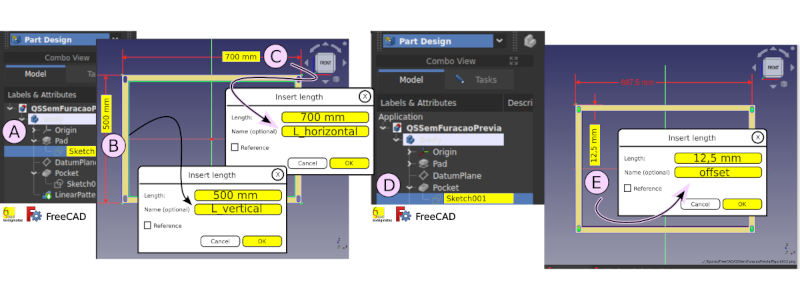
Figura 12 - Atribuindo nome de variáveis às restrições
12) Nomeie as variáveis referentes à distribuição em 'Linear Pattern'.
A) Abra o 'sketch', logo abaixo de 'pad'.
B) Clique duas vezes sobre a dimensão de 500 mm e, na caixa de diálogos 'Insert length', atribua o nome de 'L_vertical'.
C) Clique duas vezes sobre a dimensão de 700 mm e atribua o nome de 'L_horizontal'. Feche a edição.
D) Abra o 'sketch001', logo abaixo de 'pocket'.
E) Clique duas vezes sobre a dimensão de 12,5 mm e atribua o nome de 'offset'.
F) Feche a edição.
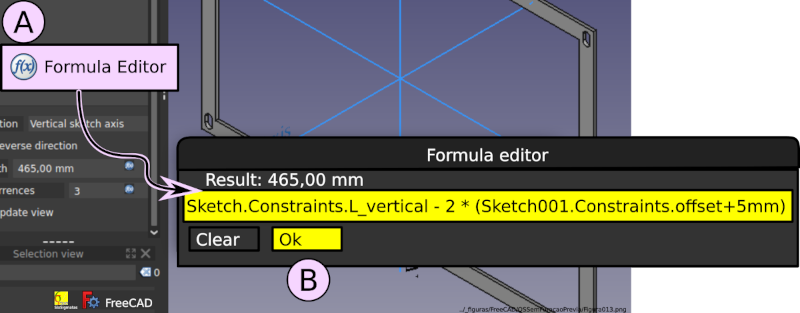
Figura 13 - Utilizando o 'Formula editor'
13) Insira o comprimento de repetição através do 'Formula Editor'.
Dê duplo clique sobre 'Linear Pattern' para editá-lo:
A) No painel 'Linear Pattern parameters, clique sobre o ícone do 'Formula Editor'.
B) Insira a fórmula:
Sketch.Constraints.L_vertical - 2 * (Sketch001.Constraints.offset+5mm)
Observe que a medida que digita, o 'Formula Editor' vai apresentando as opções disponíveis para as entradas. Dê preferência às sugestões ao invés da digitação para evitar erros de sintaxe.
O resultado deve ser 465.0 mm.
Este tutorial está terminado. Salve o arquivo.
Para verificação do aprendizado, insira um novo plano auxiliar e complemente para que o quadro fique como na figura 14, a seguir.
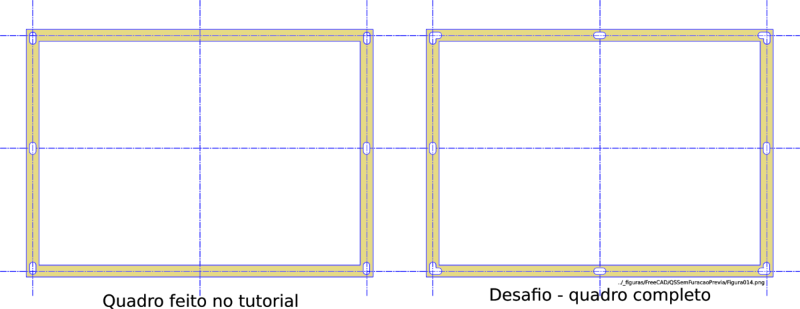
Figura 14 - Desafio - quadro completo
Salve o arquivo com outro nome. O arquivo original é necessário como ponto de partida para o próximo tutorial.